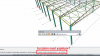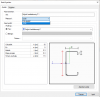Nurgül KAYA
Kıdemli Üye

Çelik makrolarından kesit ataması yaparken kütüphanede yer alan kesitleri seçebilir veya klavyeden kesit ismini yazarak tanımlama yapabilirsiniz.
Çelik aşıklarda kullanılmak üzere soğuk hadde C ve Z kesitlerin tanımlamasını Yapı Ağacı Kesitler Yeni Kesit Ekle sekmesinden yapabilirsiniz.
Çelik tali kiriş bağlantılar alt sekmesinden tüm tali kirişlerde kullanılmak üzere kayıcı birleşim tipi seçebilirsiniz.
Çelik tali kirişlerde Tek kayma levhalı birleşim, T profilli birleşim, Alın levhalı kayma birleşimi, Köşebent birleşimleri öntasarım uygulanarak üretilir. Öntasarım, kapasite tasarımına uygun yapılır. Bağlı olduğu ve üzerindeki kesme kuvvetini aktardığı yardımcı çelik kirişin plastik kapasitesini aktarabilecek ve ilgili yönetmelikteki geometri kurallarına uyacak şekilde birleşim öntasarımı yapılır.
Çelik aşık ve tali kiriş makroları ile tek seferde oluşturulan birleşimleri seçmek için ctrl basılı iken bir adet birleşimi seçmek yeterlidir. Eleman grubuna ait tüm birleşimler seçilir ve özelliklerinden tek seferde tamamı üzerinde düzenleme yapılabilir.
Tasarım Çelik Birleşim sekmesinden birleşimlerin tasarım oranları ve yeterli olup olmadıkları görülebilir. Yetersizlik mevcut olan birleşimin isminin üzerine çift tıklanması halinde birleşimin özellikleri açılacaktır. Birleşime müdahale edilip Tamam butonuna basılırsa birleşimin yeni tasarım oranı ekranda görülecektir.
Projede seçili eleman olması halinde sadece ilgili elamana ait tekil eleman ve montaj çizimleri elde edilir.
Projede seçili eleman olması halinde sadece ilgili elemana ait detaylı çelik metrajı elde edilebilir.
Projede önce çelik çizimler elde edilir, ardından birleşim özet raporu oluşturulursa birleşimlere ait ID numaraları ile çizimlerdeki detay numaraları aynı olacaktır. Bu şekilde çizimler ve rapor uyumluluğu ile proje kontrolü kolaylaşacaktır.
Bir komutu çalıştırdıktan sonra, ideCAD, ekranın altında durum çubuğunda her adımda ne yapılması gerektiğini yazar. Herhangi bir komutu bu özellik sayesinde kolayca öğrenir ve uygularsınız.
Çelik kolonlarda ve kirişlerde, düşey ve yatay eğrisellik tanımlayabilirsiniz.
Dilediğiniz iki nokta arasında Çelik Kolon 2 Nokta komutu ile kolon tanımlayabilirsiniz.
Çelik Kirişlerde Ayarlar Yükler sekmesinde otomatik duvar yüksekliği seçeneği ile duvar tanımını otomatik olarak yapabileceğiniz gibi, bu seçeneği kaldırarak istediğiniz duvar yüksekliğini de tanımlayabilirsiniz.
Çelik elemanlarda profil tipini; kesit kısmına profili direkt olarak yazıp enter tuşuna basarak ya da kesit yükle kısmından arşivde bulunan profillerden birini seçerek tanımlayabilirsiniz.
Tali kiriş ve aşık ayarlarında Uzatmalar sekmesinde yönü üstte başlık altı veya tam orta seçmeniz halinde, elemanlar arası bağlantı tiplerini Bağlantı tipi kısmından değiştirebilirsiniz.
Çelik projeler için analiz sistemi oluştururken; döşemelerin tali kirişlere, kaplamaların aşıklara yük aktardığını göz önünde bulundurun.
Çelik Makas komutunu kullanarak istediğiniz iki nokta arasında makas tanımlayabilir ve ayarlar penceresinden ayarlarını değiştirebilirsiniz.
Yapınızda bulunan krenleri, Kren komutu ile modelleyebilir, analiz edebilir ve sonuçları görüntüleyebilirsiniz.
Hol makrosu ile Hol tipi yapılarınızı dilediğiniz ayarları yaparak kısa sürede oluşturabilirsiniz.
Yapı ağacından yeni kesit ekle komutu ile eklemek istediğiniz çelik kesitleri birleşik kesit olarak tanımlayabilirsiniz.
Çelik yapıları modellerken Trapez saclı Kompozit döşeme, Kompozit Yekpare döşeme, Beton Döşeme ve Metal döşeme gibi farklı döşeme tipleri tanımlayabilirsiniz.
Kompozit olmayan döşemelerde, yük dağılımı seçeneklerinden döşemelerin tek yönde mi yoksa çift yönde mi çalışacağını seçebilirsiniz.
Makas ayarları-Ek özellikler sekmesinden makaslarınıza dilediğiniz yönde konsol ve oluk mesafesi tanımlayabilirsiniz.
Gergi çubuğu komutu ile aşık ve aşık grupları arasında gergi çubukları tanımlayabilirsiniz.
Çelik aşık-Analiz parçalarını seç komutu ile yapınızın hesaplarında dahil edilecek veya edilmeyecek aşıkları seçebilirsiniz.
Tanımladığınız tali kiriş ve aşık gruplarını, Çelik Aşık-Tek elemanlara dönüştür komutu ile tekil elemanlara dönüştürebilirsiniz.
Tali kiriş ve aşık dizayn ayarlarında mesnetlenmiş uzunluk oranı ve eğilme katsayısı tanımlayabilirsiniz.
Çelik kaplamalarda rüzgar yükleri analiz ayarlarından belirlenen seçeneğe göre otomatik olarak hesaplanabilir veya Kaplama ayarları Statik sekmesinden kullanıcı tanımlı yükler de girilebilir.
Hesabı yapılan çelik birleşimlerinin tahkikleri ÇYTHYEDY ve AISC 360-10 a göre yapılmaktadır.
Konstrüktif birleşimler ile birçok birleşim tipi oluşturabilirsiniz. Ancak bu birleşimler için tahkikler yapılmamaktadır.
Kaynak içeren birleşimlerde, Kaynaklar sekmesinde kaynak özelliklerini ve tiplerini belirleyebilirsiniz.
Farklı kalınlıktaki kaynaklar modelde farklı renklerde gösterilmektedir.
Birleşimler menüsünde Yapma Kolon komutu ile kolonlarınızı yapma kolona dönüştürebilirsiniz.
Duvar, kiriş, çizgi gibi objeleri oluştururken, klavyeden Shift tuşuna basılı tutarsanız, dik modunu aktif hale getirirsiniz. Böylece objeleri 0 ve 90 derecede rahatlıkla çizebilirsiniz.
Bir objeyi yerleştirirken ya da değiştirirken klavyeden Ctrl tuşuna basılı tutarsanız, Ctrl tuşu ile gelişmiş yakalama modunu aktif hale getirerek, ızgara ve düğüm noktaları dışındaki noktalardan objeyi yakalamanızı sağlar.
Proje dosyalarınızın daha küçük boyutlara inmesi için Sıkıştırarak kaydet komutunu kullanabilirsiniz.
Akslarınızı Space bar-Boşluk tuşuyla yatay, dikey veya açılı konuma getirebilirsiniz.
İstediğiniz objeleri seçip klavyeden Delete-Del tuşuna basarak silebilirsiniz.
Çalışma ekranınızı "Görüntü konfigürasyonu" komutuyla istediğiniz sayıda pencereye bölebilirsiniz.
Projede kendi proje ayarlarınızı oluşturduktan sonra bu projeyi ideCAD Statik programının C:\....ideCAD\ideCAD Statik 10\Templates\structural\örnek klasörü altına kayıt ederek herhangi bir projenizde bu ayarları kullanabilirsiniz.
Raporları pdf uzantılı olarak kaydedebilirsiniz.
Kullanılan menülerin yardımlarına F1 tuşuna basarak ulaşabilirsiniz.
Eğik aks komutlarını kullanarak eğik akslar oluşturabilirsiniz.
Proje menüsünden Import komutu kullanılarak DWG, DXF-2B, DWG (Yapı olarak) ve DXF (Yapı olarak) uzantılı dosyaları projenize aktarıp kullanabilirsiniz.
Projenizde rijit katlarınız varsa, bunları Kat Genel Ayarları diyaloğunda Rijit X ve Rijit Y kutucuklarına işaret koyarak tanımlayabilirsiniz.
Obje bul komutunu kullanarak ismini bildiğiniz objeleri planda ve perspektifte bulabilirsiniz.
Komut satırını kullanarak klavyeden kısayol tuşları ile komutları aktif hale getirebilirsiniz. Komutları özelleştirmek için program klasörü içerisindeki idecadalias.txt dosyasını editleyebilirsiniz.
DWG olarak export ettiğiniz dosyalarla beraber oluşturulan CTB uzantılı dosyayı çizim programına yükleyerek çizgi kalınlıklarınızın da aktarılmasını sağlayabilirsiniz.
Dizaynda kullanacağınız birim ayarlarını değiştirmek için Yapı Ağacı-Dizayn sekmesi üzerinde farenin sağ tuşuna basarak projenin her safhasında değişiklik yapabilirsiniz.
Rapor çıktılarında kullanılan birimleri değiştirmek için ideCAD Rapor programında Görüntü-Birim Ayarları diyaloğunu kullanabilirsiniz.
Rapor çıktılarında, varsa eğer, hataları bulmak için Proje Hataları menüsünden faydalanabilirsiniz.
Rapor çıktılarında Ekle menüsünü kullanarak boş sayfa ve resim ekleyebilirsiniz.
Rapor çıktılarında Görüntü-İçindekiler sekmesi tıklanarak, raporunuzun içindekiler sayfasını görüntüleyebilirsiniz.
Rapor sayfalarınıza firma logonuzu eklemek için Değiştir-Firma Logosu tıklanarak firmanızın logosunu raporlarınıza ekleyebilirsiniz.
Programı açarken Ctrl + Shift tuşlarına basılı tutarsanız ve arka planda ekrana gelen uyarıyı Tamam diyerek geçerseniz programı ilk ayarlarına döndürebilirsiniz.
Export/PDF seçeneği ile yapınızın çizimlerini ve 3 Boyutlu modelini pdf formatında kaydedebilirsiniz.
Program menüsünden Export - Sap2000.s2k tıklayarak Sap2000 ortamına aktarabilirsiniz.
Projenizi eksi versiyon olarak kaydetmek için Eski versiyon olarak kaydet tıklanarak açılan diyalogdan kaydetmek istediğiniz versiyonu seçebilirsiniz.
Perspektif penceresinde seçtiğiniz objeler için, sağ tuş menüde bulunan Yeni Seçim Grubu Oluştur seçeneği ile seçtiğiniz objeler için seçim grubu oluşturabilir, Grup listesi ile seçim gruplarını düzenleyebilirsiniz.
Çelik birleşim toolbarında hızlı çizim modunu aktif hale getirerek daha hızlı birleşim çizimleri yapabilir; fare imlecini ilgili elemanın üzerine getirerek otomatik olarak oluşan önizlemeyi görebilirsiniz.
Perspektif penceresinde iken sağ tuş menüde bulunan çizgi üzerinde yakalama noktası oluştur ve obje üzerinde yakalama noktası oluştur komutlarıyla yakalama noktaları oluşturarak çizimlerinizi daha kolay gerçekleştirebilirsiniz.
Çelik kirişlerinizi kütüphanede bulunan veya kendi tanımladığınız petek kesitler şeklinde modelleyebilirsiniz.
Aynı çizgi üzerinde bulunan çelik elemanları birleştir komutu ile birleştirebilirsiniz.
Duvar komutu ile statik projelerinizde istediğiniz yerlere duvar çizebilir ve bu yüklerin elemanlara aktarılmasını sağlayabilirsiniz.
Kutupsal çoğaltma komutu ile dilediğiniz bir aks, açı ve kopyalama sayısı ile çoğaltma yapabilirsiniz.
Araç çubuğunda bulunan yatay, dikey, 3 noktadan ve hedef çalışma düzlemi komutlarıyla yeni çalışma düzlemleri oluşturabilir, perspektif penceresinde sağ tuş menüden bu çalışma düzlemlerini düzenleyebilirsiniz.
Obje üzerinde sağ tıklayarak Benzerini seç komutu ile önünüze çıkan menüde dilediğiniz özellikleri seçerek, bu seçeneklere uygun benzer objeleri seçebilirsiniz.
3B perspektif ekranında çizilen modelin yapı elemanlarını Filtre menüsü ile gizlemek ve göstermek mümkündür. Filtre menüsü 3B perpektif penceresinin sağ üst köşesinde bulunan filtre ikonu farenin sol tuşu ile tıklanarak açılır.
Analiz modelinde görselleştirme penceresindeki ayarlardan Dolu gövdeli gösterim seçeneği işaretli ise, analiz modelinizi dolu gövdeli görünümü ile inceleyebilirsiniz.
Analiz modeli inceleme seçeneklerinden sıcak bölge skalası seçeneği ile deformasyon veya kabuk kuvvet dayanımlarını azdan çoğa doğru koyu kırmızı ve sarı arasında renk tonlaması şeklinde inceleyebilirsiniz.
Modal analiz durumlarından Ritz vektörleri analiz seçeneğini kullandığınızda daha az mod sayısı ile daha çok kütle katılım oranı sağlayabilirsiniz.
Çakışma kontrolü komutu ile çelik modellerinizdeki çakışma hatalarını görebilirsiniz.
Analiz Ayarları Çelik tasarım sekmesinden ÇYTHYEDY GKT ve YDKT, AISC 360-10 ASD ve LRFD ile TS EN 1993-1-1 seçeneklerinden birini seçerek farklı yönetmeliklere göre çelik yapı tasarımı gerçekleştirebilirsiniz.
Analiz Ayarları Çelik Tasarım sekmesinden çelik yapınıza uygun olan yapı tipini seçmeniz gerekmektedir.
Çelik birleşimlerde yaptığınız değişiklikler sonucu oluşan yeni tahkikler, yapının yeniden analiz edilmesine gerek duyulmaksızın tasarım detayları kısmında güncellenmektedir.
Rapor - Detaylı çelik metrajı komutu ile Çelik projelerinizin detaylı metrajlarını alabilirsiniz.
Çizim - Çelik pozlandırmasını yap komutu ile çelik projenizin pozlandırılmasını gerçekleştirebilirsiniz.
Çelik çizim ayarlarından kısaltılmış gösterim seçeneğini aktif hale getirerek, çelik elemanları çizimde kısaltılmış çizim olarak çıktı alabilirsiniz.
Çelik çizim ölçekler ve pafta ayarlarından her çizim tipi için farklı ölçekler tanımlayabilirsiniz. Çelik çizimi ayarlarından kesit derinliğini değiştirerek çizimdeki kesitlere dahil olan kısımların sınırlarını genişletebilir veya daraltabilirsiniz.
Çelik çizim ayarlarında seçenekler sekmesinden Bulonları 3 Boyutlu çiz seçeneğini işaretleyerek bulonları çizimde 3 boyutlu olarak oluşturabilirsiniz.
Modellediğiniz petek kirişler için rapor çıktılarını Rapor-Petek Kiriş komutundan alabilirsiniz.
Modellediğiniz kompozit kirişler için rapor çıktılarını Rapor-Komposit Kiriş komutundan alabilirsiniz.
Modellediğiniz kren kirişleri için rapor çıktılarını Rapor-Kren Kirişi komutundan alabilirsiniz.
Yük kütüphanesine sıklıkla kullandığınız sabit ve hareketli yükleri eklemeniz halinde çelik kiriş özelliklerinde yer alan yükler sekmesinden projenize uygun sabit ve hareketli yükleri kolayca atayabilirsiniz.
Çelik kiriş özellikleri kayma çivileri sekmesinden otomatik kayma çivisi yerleşimini tercih ederseniz kompozit döşeme tanımlamanız halinde çelik kirişlerin kompozit tasarımı yapılır.
Çelik kolon ve kiriş özelliklerinde serbestlikler alt sekmesinden ilgili elemanın i ve j ucu için yay girebilir ve düğüm noktası koşullarını oluşturabilirsiniz.
Çelik kiriş özellikleri tasarım alt sekmesinde yer alan sehim bölümünde üç farklı sehim hesaplama yöntemi mevcuttur. Çelik kirişinizin özelliklerine göre uygun seçimi yapabilirsiniz. Örneğin ankastre veya moment aktaran bağlı kirişleriniz için moment diyagramına göre seçeneğini tercih ediniz.
Çelik kolon ve kiriş özellikleri tasarım alt sekmesinden tasarım değişkenleri bölümünde etkili uzunluk katsayısı, K, majör ve minör ile mesnetlenmiş uzunluk oranı majör ve minör yönler için kullanıcı tanımlı giriş yapılabilir.
Çelik tasarım alt sekmesinde yer alan kompozit kiriş komutu ile tasarım detayları bölümünden tasarımda kullanılan beton döşeme etkili genişliği, beton basınç bloğu derinliği, plastik tarafsız eksenin konumu ve kompozit döşeme atalet momenti gibi parametrelere ulaşabilirsiniz.
Çelik tasarım kompozit petek kiriş sekmesinde tasarımda uygulanan kontrolleri yapım aşaması ve kompozit tasarım olmak üzere iki ana başlık altında inceleyebilirsiniz.
Çelik tasarım kompozit petek kiriş sekmesinde tasarımda uygulanan kontrolleri yapım ve kompozit tasarım aşamalarında yönetmelik gereği yapılması gereken eğilme, kesme brüt ve kesme net, yatay kesme, gövde burkulması gibi kontrolleri detaylı inceleyebilir, bu hesaplarda kullanılan kuvvet ve momentleri istasyon istasyon inceleyebilir ve hesabın yapıldığı kesit parametrelerini kontrol edebilirsiniz.
Çelik tasarım petek kiriş sekmesinde tasarım için yapılan kontrolleri ve oranları ile hesapta kullanılan kesitlerin parametreleri ve istasyon istasyon kuvvet ve moment değerlerini inceleyebilirsiniz