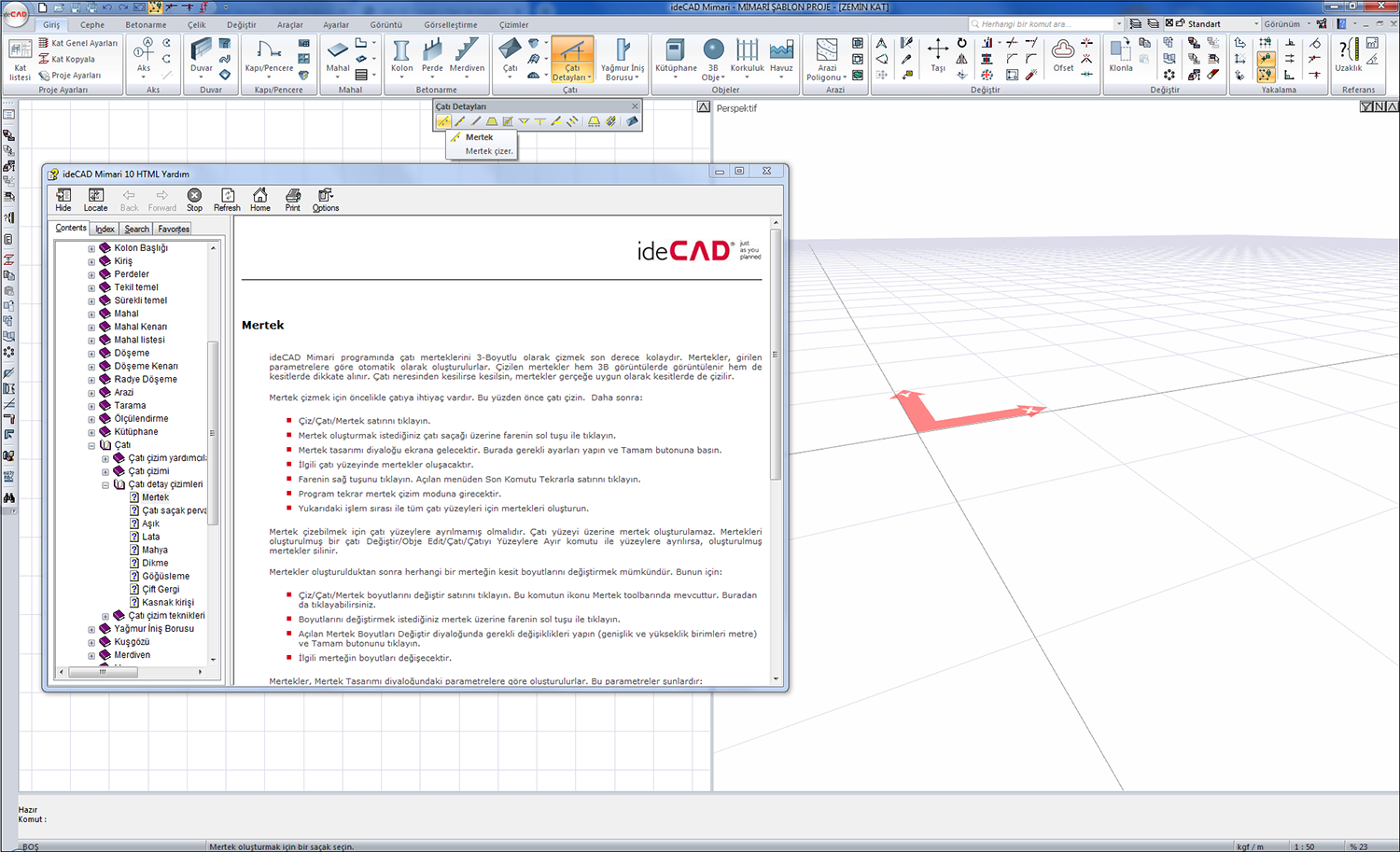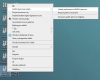Çok eski bir web tarayıcısı kullanıyorsunuz. Bu veya diğer siteleri görüntülemekte sorunlar yaşayabilirsiniz..
Tarayıcınızı güncellemeli veya alternatif bir tarayıcı kullanmalısınız.
Tarayıcınızı güncellemeli veya alternatif bir tarayıcı kullanmalısınız.
ideCAD ile Mimari tasarım Nasıl Yapılır? (Mimari modelleme)
- Konbuyu başlatan Seda Erdogan
- Başlangıç tarihi
-
- Etiketler
- bim mimari mimari mimari tasarım nasıl yapılır
Zeynep ALADAĞ
Tanınmış Üye
Seda Erdogan
Tanınmış Üye
Seda Erdogan
Tanınmış Üye
Zeynep ALADAĞ
Tanınmış Üye
Obje üzerinde farenin sağ tuşuna tıklayarak "Benzerleri Seç" komutu ile açılan pencereden dilediğiniz özellikleri seçerek, bu seçimlere uygun benzer objeleri tek seferde seçebilirsiniz. Duvar üzerindeyken "Kalınlık" seçeneğini seçerseniz o kalınlığa sahip bütün duvarlar seçilmiş olur.
Ekli dosyalar
Seda Erdogan
Tanınmış Üye
Arka plan rengi, obje parametre ayarları, katman ayarları, birim ayarları gibi özelleştirebileceğiniz ayarlar yapabilir, şablon projeler olarak kayıt edebilir ve yeni bir proje açarken bu şablonları kullanabilirsiniz.
Düzenlediğiniz şablon projelerinizi dilerseniz C:\Program Files\ ideCAD\ideCAD Mimari\Templates\architectural\Yeni Şablon Proje' ye kopyalayarak, programda "Yeni Proje" diyaloğunda şablon proje olarak görünmesini sağlayabilirsiniz.
Daha detaylı açıklamayı ekteki linkde bulabilirsiniz.
Düzenlediğiniz şablon projelerinizi dilerseniz C:\Program Files\ ideCAD\ideCAD Mimari\Templates\architectural\Yeni Şablon Proje' ye kopyalayarak, programda "Yeni Proje" diyaloğunda şablon proje olarak görünmesini sağlayabilirsiniz.
Daha detaylı açıklamayı ekteki linkde bulabilirsiniz.
Bu linki görmek için izniniz yok.
Giriş yap veya üye ol.
Ekli dosyalar
Seda Erdogan
Tanınmış Üye
Seda Erdogan
Tanınmış Üye
Menude Goruntu bolumunde bulunan "Objelerin katlardaki görünürlüğü" özelliği ile aktif katta, üst ve alt kattaki mimari ve statik objelerin görünüp görünmeyeceğini, bununla birlikte görünümün hangi çizgi tipleriyle yapılacağını ayarlarsınız.
Kılavuz çizgilerin düğüm noktalarından yakalayıp, alt katı ya da üst katı referans alarak çizimlerinizi tamamlayabilirsiniz.
Örneğin; alt katı planındayken alttaki katın duvarlarını görerek çatınızı çizebilirsiniz ya da mimari kat planındayken kalıp planı modunu görüp tasarımlarınızı ona göre yön verebilirsiniz.
Kılavuz çizgilerin düğüm noktalarından yakalayıp, alt katı ya da üst katı referans alarak çizimlerinizi tamamlayabilirsiniz.
Örneğin; alt katı planındayken alttaki katın duvarlarını görerek çatınızı çizebilirsiniz ya da mimari kat planındayken kalıp planı modunu görüp tasarımlarınızı ona göre yön verebilirsiniz.
Ekli dosyalar
Zeynep ALADAĞ
Tanınmış Üye
Zeynep ALADAĞ
Tanınmış Üye
"Uzatılmış obje" komutu ile plan düzleminde oluşturduğunuz objeleri 3 boyutlu hale dönüştürebilirsiniz.
İzlemeniz gereken adımlar şunlardır;
1- Çizgi ile plan düzleminde istediğiniz objenin görünüşünü (elde etmek istediğiniz objeye göre plan ya da kesitini) oluşturun.
2- Uzatılmış obje komutuna girip oluşturduğunuz çizimi seçip farenin sağ tuşuna tıklayın.
3- Objenin öngörüntüsü oluşacaktır. Toolbarda bulunan değer kutucuğuna objenizin yüksekliğini girip farenin sol tuşuna tıkladığınızda objeniz oluşacaktır.
4- Oluşan objenizi seçip ayarlarına girerek istediğiniz kot, kalınlık ve dönüş açısı ayarlarını yapabilirsiniz.
İzlemeniz gereken adımlar şunlardır;
1- Çizgi ile plan düzleminde istediğiniz objenin görünüşünü (elde etmek istediğiniz objeye göre plan ya da kesitini) oluşturun.
2- Uzatılmış obje komutuna girip oluşturduğunuz çizimi seçip farenin sağ tuşuna tıklayın.
3- Objenin öngörüntüsü oluşacaktır. Toolbarda bulunan değer kutucuğuna objenizin yüksekliğini girip farenin sol tuşuna tıkladığınızda objeniz oluşacaktır.
4- Oluşan objenizi seçip ayarlarına girerek istediğiniz kot, kalınlık ve dönüş açısı ayarlarını yapabilirsiniz.
Ekli dosyalar
Seda Erdogan
Tanınmış Üye
İki boyutlu ilkel objelerle oluşturduğunuz çizimi, sağ tuş menüde bulunan "Dönüştür" komutu ile; kolon, genel profil, kartonpiyer, profil objesi, süpürgelik, bordür, kat silmesi, çatı oluğu, kubbe oluğu, söve, korkuluk objelerine profil kesit olarak tanımlayabilir, tanımlanan kesitleri ilgili objelere atayarak perspektif ekranda da görüntüleyebilirsiniz.
Ekli dosyalar
Seda Erdogan
Tanınmış Üye
Zeynep ALADAĞ
Tanınmış Üye
İç ölçülendirme komutu ile oluşturduğunuz ölçülere, sağ tuş menüde bulunan "Ölçülendirmeye Parça Ekle/Çıkar" özelliği ile kapı/pencere ya da yeni oluşturduğunuz duvar objelerinizin ölçülerini ekleyebilir, istemediğiniz objelerin ölçülerini çıkarabilirsiniz.
Kapı/pencere ölçülerini eklemek için;
- Ekleme yapmak istediğiniz ölçüyü seçip farenin sağ tuşuna tıklayın.
- Açılan listeden "Ölçülendirmeye Parça Ekle/Çıkar" satırına tıkladığınızda ölçülendirilen objeler renk değiştirecektir.
- Ölçüye eklemek istediğiniz pencereleri seçip farenin sağ tuşuna tıklayın.
- Seçtiğiniz pencereler iç ölçülendirmenize eklenmiştir.
Kapı/pencere ölçülerini eklemek için;
- Ekleme yapmak istediğiniz ölçüyü seçip farenin sağ tuşuna tıklayın.
- Açılan listeden "Ölçülendirmeye Parça Ekle/Çıkar" satırına tıkladığınızda ölçülendirilen objeler renk değiştirecektir.
- Ölçüye eklemek istediğiniz pencereleri seçip farenin sağ tuşuna tıklayın.
- Seçtiğiniz pencereler iç ölçülendirmenize eklenmiştir.
Ekli dosyalar
Seda Erdogan
Tanınmış Üye
Zeynep ALADAĞ
Tanınmış Üye
2 boyutlu çizim pencerelerinde blok içerisinde bulunan yazıları ya da alt blokları, bloğu patlatmadan "Hızlı Taşı" komutunu tıklayarak ya da kısayolu olan "M tuşuna basarak" taşıyabilirsiniz.
Örneğin kesitiniz de kat isimleri bloğunuzdan kat ismine tıklarsanız sadece tıkladığınız kat isim yazısı taşınır. Eğer çizgiye tıklarsanız çizginin ait olduğu kat isim yazısı ve çizimleri ile birlikte alt bloğun tamamı taşınır.
Hızlı taşıma yapmak için:
- M tuşuna basın.
- Kat isimleri bloğundan 5.Kat yazısına tıklayın.
- Yeni yerine götürün.
Örneğin kesitiniz de kat isimleri bloğunuzdan kat ismine tıklarsanız sadece tıkladığınız kat isim yazısı taşınır. Eğer çizgiye tıklarsanız çizginin ait olduğu kat isim yazısı ve çizimleri ile birlikte alt bloğun tamamı taşınır.
Hızlı taşıma yapmak için:
- M tuşuna basın.
- Kat isimleri bloğundan 5.Kat yazısına tıklayın.
- Yeni yerine götürün.
Ekli dosyalar
Zeynep ALADAĞ
Tanınmış Üye
Plan penceresinde seçtiğiniz bir objeyi perspektif pencerede hızlıca bulmak için sağ tuş menüde yer alan "Perspektifte Bul" komutunu kullanabilirsiniz.
Perspektif pencerede seçtiğiniz bir objeyi plan penceresinde bulmak için ise sağ tuş menüden "Planda Bul" komutunu kullanabilirsiniz.
Perspektif pencerede seçtiğiniz bir objeyi plan penceresinde bulmak için ise sağ tuş menüden "Planda Bul" komutunu kullanabilirsiniz.
Ekli dosyalar
Seda Erdogan
Tanınmış Üye
Proje dosyalarınızın çok daha küçük boyutlara inmesi için "Sıkıştırarak kaydet" komutunu kullanabilirsiniz. Dosya uzantısı cde'dir.
Sıkıştırarak kaydet komutuna, ribbon menüde programın sol üst köşesinde bulunan ideCAD ikonunun altında, klasik menüde proje menüsünden ulaşılabilirsiniz.
Sıkıştırarak kaydet komutuna, ribbon menüde programın sol üst köşesinde bulunan ideCAD ikonunun altında, klasik menüde proje menüsünden ulaşılabilirsiniz.
Ekli dosyalar
Seda Erdogan
Tanınmış Üye
Programı açarken, "Ctrl" + "Shift" tuşlarına aynı anda ve birlikte basılı tutarsanız ve arka planda ekrana gelen uyarıya tamam diyerek geçerseniz programı ilk orijinal ayarlarına döndürebilirsiniz.
Bu işlemden sonra, programı ilk açısınızda ribbon menü seçimini de yapabilirsiniz
Bu işlemden sonra, programı ilk açısınızda ribbon menü seçimini de yapabilirsiniz
Ekli dosyalar
Seda Erdogan
Tanınmış Üye
'Benzer Obje Çiz' komutuyla, önceden çizdiğini objenin özelliklerini alarak yeni bir tane çizebilirsiniz.
Aynı özelliklerde çizmek istediğiniz objeyi seçin, farenin sağ tuşuna basın, açılan menüden benzer obje çiz komutunu tıklayın.
Komut ilgili objenin moduna girecektir ve çizilmeye hazır bekleyecektir.
Aynı özelliklerde çizmek istediğiniz objeyi seçin, farenin sağ tuşuna basın, açılan menüden benzer obje çiz komutunu tıklayın.
Komut ilgili objenin moduna girecektir ve çizilmeye hazır bekleyecektir.
Ekli dosyalar
Zeynep ALADAĞ
Tanınmış Üye
Çiziminizde herhangi bir objenin üzerinde başka objeler varsa alttaki veya üstteki objeyi seçip, sağ tuş menüden "Çizim Sırası" komutu ile seçilen objeyi arka plana veya ön plana alabilirsiniz.